Have you ever tried to unzip a file to the Program Files directory in Windows 7 or Vista? You’ll get all sorts of permission denied errors, and generally be unsuccessful. So how do we open up the zipfile as an administrator? For that matter, how do you open any file as administrator?
There’s a simple registry tweak that will let us specify the action to run as administrator for a file type. Unfortunately you’ll have to make the tweak manually, but we’ll walk you through it.
Note: The method explained here is courtesy of jd2066, one of the helpful geeks over on our forum.
Manual Registry Tweak
Open regedit through the start menu search or run box and then browse down to the following key, substituting “.zip” for the file extension that you are looking for. (Note that the find dialog helps here)
HKEY_CLASSES_ROOT\.zip

Now you want to take note of the Data value for the “(Default)” item. This tells you which application is registered to handle this file type, and also where we need to go in the registry next.
For this example, since the data field in this example says “WinRAR.ZIP” we’ll need to browse down to the following registry key. (again, the find dialog helps here)
HKEY_CLASSES_ROOT\WinRAR.ZIP\shell\open\command
What we want to do is copy the shell\open\command section to shell\runas\command. The easiest way to do that is right-click on “command” and then choose Export.

Now open up the exported registry file in Notepad and change “open” to “runas” where indicated below:

Double-click on the file to enter the information into the registry. Now you’ll see that the “runas” section is identical to the “open” section:

And now you can right-click on a file and open it as administrator:
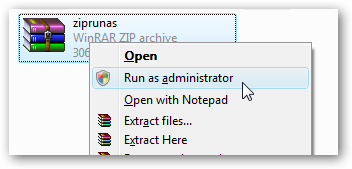
This example used WinRAR, but this should work for almost any filetype or application. You’ll just have to change where you look in the registry.











0 comments:
Post a Comment