
We’ve covered virtual private networks and when you might want to use them before. Connecting to a VPN is easy, as Windows and most other operating systems offer built-in VPN support.
Note that some VPN providers offer their own desktop clients, which means you won’t need this setup process. For example, TunnelBear and proXPN both offer their own desktop applications for connecting to their VPNs and selecting VPN server locations.
Windows 7
To connect to a VPN on Windows 7, press the Windows key and, type VPN, and press Enter.

Enter the address of your VPN provider in the Internet Address box. You can enter an address like vpn.example.com or a numerical IP address, depending on the server information your VPN provider gave you.
You should also enter a Destination name – this can be anything you like. It’s only used to help you remember which VPN connection is which.

Enter your login credentials on the next screen. Use the username and password your VPN provider gave you.

Windows will connect you to the VPN you configured. If you checked the “Don’t connect now” checkbox on the first screen, Windows will save the VPN connection so you can easily connect later.

Once connected, you can click the network icon in your system tray to view your VPN connections. While connected to a VPN, all your network traffic will be sent over it.
To disconnect from a VPN, click it and click Disconnect. You can then reconnect to it later by clicking it and selecting Connect. You can have multiple VPNs configured and switch between them in this way.

To delete a saved VPN connection, press the Windows key, type network connections, and press Enter. Right-click a VPN connection and use the Delete option.
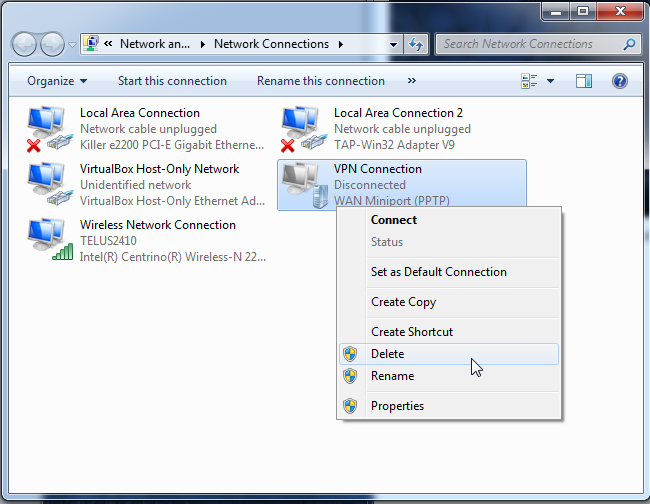
Windows 8
Connecting to a VPN is a similar process in Windows 8. Press the Windows key, type VPN, click the Settings category, and select the same Set up a virtual private network (VPN) connection option as in Windows 7.

You’ll see the same VPN connection window on the desktop. Enter the address and name of your VPN.

You’ll then see the Networks pane appear. Select the VPN you added and click Connect.

Enter the username and password credentials your VPN requires and you can connect to the VPN.

To access the Network pane in the future, click the network icon in the system tray oropen the charms bar, select Settings, and select Network.

To connect or disconnect from a VPN, select it in the Network pane and use the Connect or Disconnect buttons.
To remove a saved VPN connection, press the Windows key, type View network connections, select the Settings category, and click the View network connections option. Right-click a VPN Connection and select Delete to remove it.












0 comments:
Post a Comment